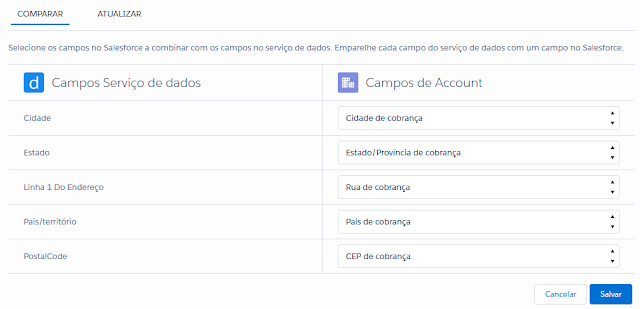A dica rápida de hoje é para evitar um erro de privilégios insuficientes que é gerado por um usuário sem permissão de alterar o proprietário de um registro.
Para se alterar o proprietário de um registro no Salesforce, clicamos na opção "[Alterar]" ao lado do nome do proprietário.
Porém, para alguns usuários, ao clicar em "[Alterar]" ele se depara com uma mensagem de erro de: "Privilégios insuficientes. Você não tem o nível de acesso necessário para executar a operação solicitada. Entre em contato com o proprietário do registro ou o administrador se necessitar obter acesso. Para obter mais informações, consulte Erros de privilégios insuficientes."
Visando resolver esse problema e dar a permissão necessária ao usuário que deseja alterar o proprietário de um registro, precisamos acessar o Perfil desse usuário e marcar a opção Transferir registros na seção Permissões administrativas do perfil do usuário e salvar.
É isso aí por hoje... até mais!
* Precisa de um suporte ou consultoria nas configurações de Perfis do Salesforce? Entre em contato conosco - CbCloud: http://www.cbcloud.com.br/ - Somos parceiros gerenciado Salesforce.
terça-feira, 21 de novembro de 2017
sábado, 4 de novembro de 2017
Erro ao carregar, descompactar ou descriptografar o arquivo - Marketing Cloud
Hoje vamos descobrir como resolver um problema simples mas recorrente, que acontece em todas novas instâncias do Marketing Cloud (ExactTarget) da Salesforce.
Sempre que estamos trabalhando em uma nova instância e tentamos importar um arquivo CSV para uma Data Extension (Extensão de dados), recebemos a seguinte mensagem no wizard de importação:
Carregar erro. Erro ao carregar, descompactar ou descriptografar o arquivo
O problema ocorre por falta de um usuário do FTP do Marketing Cloud na referida instância. Para resolver essa situação é necessário ser administrador da ferramenta e seguir os passos:
1) Acessar a seção de administração do Marketing Cloud, passando o mouse sobre o seu nome no canto superior direito (está escrito Bem-vindo Nome). Ao fazer, irá abrir um menu de opções. Clique em Administração.
2) Agora acesse o menu Conta e em seguida Contas de FTP.
3) Logo após, será aberta a tela de contas/usuários do FTP. Precisamos criar um novo usuário. Para tal, clicamos em Adicionar usuário de FTP, no canto superior direito.
4) Em seguida definimos uma nova senha e clicamos em Salvar (no canto superior direito).
Pronto! Agora a carga de dados através de CSV irá funcionar tranquilamente.
* Precisa de um suporte ou consultoria nas configurações do Marketing Cloud da Salesforce? Entre em contato conosco - CbCloud: http://www.cbcloud.com.br/ - Somos parceiros gerenciado Salesforce.
Marcadores:
CSV,
Error,
Exact Target,
ExactTarget,
FTP,
Import,
Load,
Marketing Cloud,
MC,
Salesforce,
Wizard
terça-feira, 31 de outubro de 2017
Configurando Geolocalização para Leads, Contas e Contatos
Uma das coisas mais interessantes de se trabalhar com a Plataforma Salesforce é que ela está sempre se atualizando. Requisitos que outrora necessitaria um desenvolvimento, com as novas releases passam a não mais precisar. É o caso das coordenadas geográficas para os endereços de Leads, Contas e Contatos, que passaram a ter atualização da Geolocalização automaticamente, quando a Regra de integração de dados está ativada. Os campos padrão usados nas regras são:
Conta:
A ideia desse post é habilitar o processo que, ao inserir os dados de endereço nos objetos supracitados, o Salesforce preencha a Latitude, Longitude e a Precisão (GeocodeAccuracy), que é o resultado da busca pelo endereço (se o Salesforce conseguir encontrar o endereço ou apenas a Cidade, por exemplo). Posteriormente, tendo esses dados, é possível criar mapas personalizados, gerar rotas, criar territórios e carteiras visuais, entre outros. Porém o foco desse post é apenas preencher automaticamente a geolocalização.
Bem, para iniciar as configurações, precisamos acessar a parte de configurações do Salesforce e pesquisar por Regras de integração de dados na caixa de pesquisa.
Ao acessar a tela temos as regras para cada um dos campos:
Por padrão, todas as regras estão desativas. Vamos então acessar uma delas para visualizar as configurações.
Para editar as opções, basta clicar em Editar configurações de regra. As opções são:
Se acessarmos o botão opção de Editar mapeamento de campo podemos definir os campos que serão comparados na pesquisa do endereço para obter a geolocalização:
Se acessarmos a guia Atualizar da tela, definimos onde serão salvos os dados da geolocalização:
Conhecendo essas informações podemos salvar e Ativar (através do botão na página principal da regra).
Acompanhando a atualização da Geolocalização
Para saber o andamento da atualização da regra em um registro, podemos adicionar a lista relacionada de Regras de integração de dados, em um Layout de tela do objeto desejado:
Ao realizar uma atualização você poderá acompanhar e até solicitar uma nova atualização...
Se não tiver atualizado ainda:
Mas se já tiver atualizado:
E a Geolocalização?
Você pode adicionar o campo de geolocalização na tela, através do Layout de página... mas como um programador raiz, vou fazer uma query usando o Console do Desenvolvedor:
SELECT id, name, BillingLatitude, BillingLongitude, BillingGeocodeAccuracy FROM Account WHERE id = '0010P00001o3GKa'
E tenho como resultado os meus dados de Geolocalização...
Por hoje é só... até mais!
* Precisa de um suporte ou consultoria nas configurações de Geolocalização e mapas na sua Org Salesforce? Entre em contato conosco - CbCloud: http://www.cbcloud.com.br/ - Somos parceiros gerenciado Salesforce.
Conta:
- BillingAddress - Endereço de Cobrança
- BillingLatitude
- BillingLongitude
- BillingGeocodeAccuracy
- ShippingAddress - Endereço de Entrega
- ShippingLatitude
- ShippingLongitude
- ShippingGeocodeAccuracy
Contato:
Lead:- MailingAddress - Endereço de Correspondência
- MailingLatitude
- MailingLongitude
- MailingGeocodeAccuracy
- Address - Endereço
- Latitude
- Longitude
- GeocodeAccuracy
A ideia desse post é habilitar o processo que, ao inserir os dados de endereço nos objetos supracitados, o Salesforce preencha a Latitude, Longitude e a Precisão (GeocodeAccuracy), que é o resultado da busca pelo endereço (se o Salesforce conseguir encontrar o endereço ou apenas a Cidade, por exemplo). Posteriormente, tendo esses dados, é possível criar mapas personalizados, gerar rotas, criar territórios e carteiras visuais, entre outros. Porém o foco desse post é apenas preencher automaticamente a geolocalização.
Bem, para iniciar as configurações, precisamos acessar a parte de configurações do Salesforce e pesquisar por Regras de integração de dados na caixa de pesquisa.
Ao acessar a tela temos as regras para cada um dos campos:
Por padrão, todas as regras estão desativas. Vamos então acessar uma delas para visualizar as configurações.
Para editar as opções, basta clicar em Editar configurações de regra. As opções são:
- Atualize todos os registros depois que essa regra for ativada ou salva (recomendado): Essa opção faz com que as latitudes, longitudes e precisões sejam atualizadas caso essa opção seja marcada e essa regra seja salva ou atualizada. Essa atualização ocorre em todos os registros e por isso, pode tomar um tempo, dependendo do volume de dados.
- Ignorar acionadores: Se essa opção for marcada, ao realizar a atualização da latitude, longitude e precisão, não irá executar nenhum acionador (trigger) do objeto.
- Ignorar regras de fluxo de trabalho: Se essa opção for marcada, ao realizar a atualização da latitude, longitude e precisão, não irá executar nenhum processo de automação.
- Deixe as informações da última modificação inalteradas: Os campos de data e quem realizou a última alteração não irão ser alteradas, quando for atualizados os dados de latitude, longitude e precisão.
Obs: O ideal é deixar os valores padrão.
Se acessarmos a guia Atualizar da tela, definimos onde serão salvos os dados da geolocalização:
Conhecendo essas informações podemos salvar e Ativar (através do botão na página principal da regra).
Acompanhando a atualização da Geolocalização
Para saber o andamento da atualização da regra em um registro, podemos adicionar a lista relacionada de Regras de integração de dados, em um Layout de tela do objeto desejado:
Ao realizar uma atualização você poderá acompanhar e até solicitar uma nova atualização...
Se não tiver atualizado ainda:
Mas se já tiver atualizado:
E a Geolocalização?
Você pode adicionar o campo de geolocalização na tela, através do Layout de página... mas como um programador raiz, vou fazer uma query usando o Console do Desenvolvedor:
SELECT id, name, BillingLatitude, BillingLongitude, BillingGeocodeAccuracy FROM Account WHERE id = '0010P00001o3GKa'
E tenho como resultado os meus dados de Geolocalização...
Por hoje é só... até mais!
* Precisa de um suporte ou consultoria nas configurações de Geolocalização e mapas na sua Org Salesforce? Entre em contato conosco - CbCloud: http://www.cbcloud.com.br/ - Somos parceiros gerenciado Salesforce.
Marcadores:
Account,
Admin,
Administration,
Awesome Admin,
configuração,
Conta,
Contact,
Contato,
Geolocalização,
Geolocation,
Lead,
Object,
Salesforce,
SFDC,
SOQL
terça-feira, 24 de outubro de 2017
Habilitando e configurando a base de conhecimento - Knowledge
A plataforma Salesforce disponibiliza uma ferramenta bem interessante para se compartilhar conhecimento e permitir o "auto-atendimento" (nas comunidades) chamada Knowledge Base ou Base de Conhecimento. Essa ferramenta permite que sejam criados artigos, disponibilizado em diversos canais e auxilie atendentes de suporte na resolução de Casos ou clientes a encontrarem soluções de problemas por conta própria, nas Comunidades.
Obs.: Para habilitar o Knowledge para um usuário, é necessário uma licença para tal.
* Precisa de um suporte ou consultoria nas Configurações da base de conhecimento Knowledge base? Entre em contato conosco - CbCloud: http://www.cbcloud.com.br/ - Somos parceiros gerenciado Salesforce.
O primeiro passo é habilitar a opção Usuário do Knowledge no cadastro do usuário. Ao habilitar essa opção, as configurações do Knowledge ficarão disponíveis para o usuário criar as configurações do Knowledge base. Essa opção deve ser habilitada também para os usuários que serão responsáveis por criar os artigos da Base de conhecimento.
Obs.: Para habilitar o Knowledge para um usuário, é necessário uma licença para tal.
O próximo passo, estando com seu usuário configurado como Usuário do Knowledge, é pesquisar na caixa Busca rápida/pesquisa, do menu de configurações pela opção Configurações do Knowledge. Acesse essa configuração e ative o Knowledge através da opção Sim, compreendo o impacto de ativar o Salesforce Knowledge e clicando em Ativar o Salesforce Knowledge.
Após Ativar o Salesforce Knowledge, diversas opções de configuração são habilitadas para parametrizarmos no nosso Knowledge. Vamos destacar algumas que vamos configurar:
Configurar os campos que serão usados para que o Knowledge sugira artigos, baseados em informações dos Casos.
Configurar o idioma do Knowledge (já tive problemas por esse campo estar em Inglês e a Comunidade configurada em Português e vice-versa).
Categoria de dados
Agora que já temos alguns itens configurados básicos do Knowledge configurado, vamos configurar a Categoria de dados. Para tal, acessamos a caixa de pesquisa das configurações por Categoria de dados.
As Categorias de Dados são uma forma de criar uma hierarquia, em árvore, de Artigos da Base de Conhecimento. Talvez seja simplista no que vou dizer a seguir, mas é como se fosse uma hierarquia de pastas no qual os Artigos do Knowledge ficarão relacionado. A diferença é que o Artigo pode ficar relacionado a várias categorias (diferente das pastas).
Vou criar três Categorias uma chamado "Todos" e outras duas (abaixo de Todos) chamadas "Microinformática" e "Sistemas" de forma que eu possa organizar minha base de conhecimento entre Artigos de Microinformática e Artigos sobre Sistemas.
Após Salvar, é necessário Ativar nossa hierarquia de Categorias. Passe o cursor do mouse sobre a categoria raiz (Todos) e clique no ícone da Chave.
Tipos de Artigo do Knowledge
O próximo passo é configurar os Tipos de Artigo do Knowledge. Os Tipos de Artigo são uma espécie mistura de Tipo de Registro com Objeto... Isto é, será possível criar um artigo de cada um dos tipos de artigo, porém é possível customizar campos para cada um dos tipos. Dessa forma é possível criar para um Artigo para "TI", que tenham os campos "Descrição do problema", "Aplicabilidade" e "Solução", por exemplo. Já outro Tipo de Artigo "RH", que teria apenas o campo "Descrição".
Obs.: Todos os Tipos de Artigo do Knowledge possuem, por padrão os campos Título, URL e resumo.
Para configurar o Tipo de Artigo do Knowledge, é necessário acessar o menu de Configurações e pesquisar por Tipo de Artigo do Knowledge na caixa de pesquisa. Ao acessar a tela, clicar em Novo tipo de artigo.
Veja que a criação é bem parecida com a criação de um Objeto. Ao salvar, na tela seguinte temas a tela onde poderemos manipular campos e layout de tela. Vou criar os seguintes campos:
Após criar os campos, configuro o Layout de tela dos Artigos de TI.
Criando um Artigo
Agora estamos aptos a criar um novo Artigo da nossa Base de Conhecimento. Podemos procurar pela guia Gerenciamento de Artigo. Na maioria dos casos ela estará como uma guia desativada. No Salesforce Classic no ícone do + no menu.
Acessando o Gerenciamento do Artigo podemos clicar em Novo e selecionar o Tipo de Artigo e o Título (do artigo).
Ao clicarmos em OK, somos levados para a tela de edição do artigo.
Na tela de cadastro do Artigo temos alguns pontos interessantes:
Após preencher os dados e Salvar, podemos publicar o Artigo no botão Publicar...
É possível publicar agora ou programar uma data de publicação. Escolha a opção desejada, clique em OK e voilà!
Configurar os campos que serão usados para que o Knowledge sugira artigos, baseados em informações dos Casos.
Configurar o idioma do Knowledge (já tive problemas por esse campo estar em Inglês e a Comunidade configurada em Português e vice-versa).
Categoria de dados
Agora que já temos alguns itens configurados básicos do Knowledge configurado, vamos configurar a Categoria de dados. Para tal, acessamos a caixa de pesquisa das configurações por Categoria de dados.
As Categorias de Dados são uma forma de criar uma hierarquia, em árvore, de Artigos da Base de Conhecimento. Talvez seja simplista no que vou dizer a seguir, mas é como se fosse uma hierarquia de pastas no qual os Artigos do Knowledge ficarão relacionado. A diferença é que o Artigo pode ficar relacionado a várias categorias (diferente das pastas).
Vou criar três Categorias uma chamado "Todos" e outras duas (abaixo de Todos) chamadas "Microinformática" e "Sistemas" de forma que eu possa organizar minha base de conhecimento entre Artigos de Microinformática e Artigos sobre Sistemas.
Após Salvar, é necessário Ativar nossa hierarquia de Categorias. Passe o cursor do mouse sobre a categoria raiz (Todos) e clique no ícone da Chave.
Tipos de Artigo do Knowledge
O próximo passo é configurar os Tipos de Artigo do Knowledge. Os Tipos de Artigo são uma espécie mistura de Tipo de Registro com Objeto... Isto é, será possível criar um artigo de cada um dos tipos de artigo, porém é possível customizar campos para cada um dos tipos. Dessa forma é possível criar para um Artigo para "TI", que tenham os campos "Descrição do problema", "Aplicabilidade" e "Solução", por exemplo. Já outro Tipo de Artigo "RH", que teria apenas o campo "Descrição".
Obs.: Todos os Tipos de Artigo do Knowledge possuem, por padrão os campos Título, URL e resumo.
Para configurar o Tipo de Artigo do Knowledge, é necessário acessar o menu de Configurações e pesquisar por Tipo de Artigo do Knowledge na caixa de pesquisa. Ao acessar a tela, clicar em Novo tipo de artigo.
Veja que a criação é bem parecida com a criação de um Objeto. Ao salvar, na tela seguinte temas a tela onde poderemos manipular campos e layout de tela. Vou criar os seguintes campos:
- Descrição do problema | Tipo: Área de rich text
- Aplicabilidade | Tipo: Texto
- Solução | Tipo: Área de rich text
Após criar os campos, configuro o Layout de tela dos Artigos de TI.
Criando um Artigo
Agora estamos aptos a criar um novo Artigo da nossa Base de Conhecimento. Podemos procurar pela guia Gerenciamento de Artigo. Na maioria dos casos ela estará como uma guia desativada. No Salesforce Classic no ícone do + no menu.
Acessando o Gerenciamento do Artigo podemos clicar em Novo e selecionar o Tipo de Artigo e o Título (do artigo).
Ao clicarmos em OK, somos levados para a tela de edição do artigo.
Na tela de cadastro do Artigo temos alguns pontos interessantes:
- Ações a serem realizadas no Artigo, tais como Salvar e Publicar (é necessário publicar para que ele fique disponível para os usuários);
- Campos nativos/padrão do Artigo;
- Os campos personalizados que criamos para o Tipo de Artigo do Knowledge;
- A categoria que podemos colocar os Artigos (nesse exemplo, Microinformática);
- Os canais que deseja disponibilizar o Artigo.
Após preencher os dados e Salvar, podemos publicar o Artigo no botão Publicar...
É possível publicar agora ou programar uma data de publicação. Escolha a opção desejada, clique em OK e voilà!
* Precisa de um suporte ou consultoria nas Configurações da base de conhecimento Knowledge base? Entre em contato conosco - CbCloud: http://www.cbcloud.com.br/ - Somos parceiros gerenciado Salesforce.
Marcadores:
Admin,
Administration,
Awesome Admin,
base de conhecimento,
Case,
Caso,
Community Cloud,
Comunidade,
Knowledge base,
Layout,
SalesCloud,
Salesforce,
ServiceCloud,
SFDC
segunda-feira, 14 de agosto de 2017
Criando uma Comunidade Salesforce multilíngue
Nesse post iremos tratar a tradução de uma Comunidade Salesforce para mais de um idioma, de forma a deixar uma mesma Comunidade multilíngue. Porém, antes de começar é necessário analisar se até onde irá nossa Comunidade para saber se realmente vale a pena criar essa Comunidade Multi-idiomas.
O primeiro problema é: Se formos deixarmos o Chatter habilitado na Comunidade, poderemos ter pessoas escrevendo posts em inglês e pessoas que somente conhecem o português lendo. O que pode tornar a experiência pobre para o usuário.
Outro problema: Apesar de conseguirmos traduzir todos os metadados (como campos, botões, menus, etc), não é possível, com facilidade, alterar logomarcas e "lemas" que vem junto com a logomarca (tipo a Apple que trás o "think different" ou a Chevrolet com "Find new roads") se essas estiverem em uma imagem... ou mesmo alterar imagens de fundo no cabeçalho que venham a conter texto.
Mais um problema: Você teria muito mais trabalho para selecionar moderadores da comunidade que conheçam todas as línguas que deseja moderar, o que traria algum problema pra você...
Em fim, é necessário verificar bem se vale a pena. O recomendado mesmo é trabalhar uma comunidade por idioma.
Porém, há casos que vale a pena fazer uma mesma comunidade. Então vamos ao passo a passo de como configurar essa funcionalidade.
Observação: Iremos fazer todo o post usando o template Customer Service Napili community.
Passo 0 - Construir sua comunidade
O passo zero (isto é, antes de se preocupar em traduzir sua comunidade) é construir sua comunidade no idioma "mãe". Apesar de não ser extremamente necessário isso, creio ser importante já ter tudo pronto em uma língua para depois preocupar em traduzir (ou enviar para alguém fazer a tradução). Digo isso para não deixar nada para trás sem traduzir, ou ter que ficar indo no Workbench de tradução (falaremos mais sobre ele a seguir) toda vez que acrescentar um novo item à Comunidade.
Passo 1 - Workbench de tradução
O primeiro passo para se ter uma comunidade traduzida é criar a tradução dos metadados para o idioma desejado. Para tal, dentro do Salesforce (não na comunidade), vamos nas Configurações e na Busca rápida, vamos pesquisar por Configurações de tradução.
Vamos ativar o Workbench de tradução, clicando em Ativar. Caso já tenha ativado, a opção Configurações de tradução já irá direto para a seleção dos idiomas desejados.
Clique em Adicionar para adicionar idiomas e definir usuários tradutores.
Tendo os idiomas ativos, vamos traduzir os meta dados, acessando a opção Traduzir do menu de Configurações (logo abaixo das Configurações de tradução do Workbench de tradução).
Neste, devemos selecionar o Idioma e o Componente (Configurar componente). Os itens que abrem a seguir, variam de acordo com componente. No nosso exemplo vamos traduzir um item do menu de navegação (que não carrega nenhuma outra opção além de idioma e componente):
Veja que veio o nome da minha Comunidade (preciso clicar no + para expandir) e dos meus itens de menu. Agora basta eu dar 2 cliques na coluna da direita (onde tem a seta vermelha) e na linha desejada para inserir a tradução. Em seguida clicar em Salvar.
Vou fazer a tradução apenas do menu Tópicos. Em inglês Topics. Em espanhol Temas.
Passo 2 - Adicionar os idiomas disponíveis na Comunidade
O segundo passo é feito dentro das configurações da Comunidade. Vamos acessar o Espaço de trabalho da comunidade. E em seguida em Administração.
Em administração acessamos Páginas e em seguida Ir para o Site.com Studio.
No Site.com Studio, vemos o menu lateral, expandimos a opção Configuração do site e clicamos em Idiomas. Nas configurações de Idioma podemos configurar o idioma padrão e adicionar os idiomas secundários no botão Adicionar.
Adicionamos o idioma Inglês e Espanhol.
Passo 3 - Adicionando o Seletor de idiomas (Language selector)
Esse último passo não é nem necessário, caso você não venha usar as Comunidade com modo de acesso público (sem a necessidade de login para acessar a Comunidade). Do jeito que está a Comunidade agora, ela já está multilíngue para os (3 do nosso exemplo) idiomas, sendo escolhido automaticamente pelo Salesforce de acordo com o idioma configurado no cadastro do usuário.
Agora iremos adicionar o Seletor de idiomas, que permitirá ao visitante e somente a ele (usuários logados não verão o seletor de idiomas pois eles usam o idioma padrão do seu cadastro) selecionar seu idioma favorito.
No Criador da Comunidade, acessamos os componentes e adicionamos o seletor de idiomas onde desejarmos:
Agora como acessamos a Comunidade sem logar conseguimos ver o seletor de idiomas e ver o resultado da tradução que fizemos do menu Tópicos:
Menu da Comunidade em Português, Inglês e Espanhol (respectivamente):
É isso aí por hoje... até mais!
* Precisa de um suporte ou consultoria nas configurações das Comunidades Salesforce? Entre em contato conosco - CbCloud: http://www.cbcloud.com.br/ - Somos parceiros gerenciado Salesforce.
O primeiro problema é: Se formos deixarmos o Chatter habilitado na Comunidade, poderemos ter pessoas escrevendo posts em inglês e pessoas que somente conhecem o português lendo. O que pode tornar a experiência pobre para o usuário.
Outro problema: Apesar de conseguirmos traduzir todos os metadados (como campos, botões, menus, etc), não é possível, com facilidade, alterar logomarcas e "lemas" que vem junto com a logomarca (tipo a Apple que trás o "think different" ou a Chevrolet com "Find new roads") se essas estiverem em uma imagem... ou mesmo alterar imagens de fundo no cabeçalho que venham a conter texto.
Mais um problema: Você teria muito mais trabalho para selecionar moderadores da comunidade que conheçam todas as línguas que deseja moderar, o que traria algum problema pra você...
Em fim, é necessário verificar bem se vale a pena. O recomendado mesmo é trabalhar uma comunidade por idioma.
Porém, há casos que vale a pena fazer uma mesma comunidade. Então vamos ao passo a passo de como configurar essa funcionalidade.
Observação: Iremos fazer todo o post usando o template Customer Service Napili community.
Passo 0 - Construir sua comunidade
O passo zero (isto é, antes de se preocupar em traduzir sua comunidade) é construir sua comunidade no idioma "mãe". Apesar de não ser extremamente necessário isso, creio ser importante já ter tudo pronto em uma língua para depois preocupar em traduzir (ou enviar para alguém fazer a tradução). Digo isso para não deixar nada para trás sem traduzir, ou ter que ficar indo no Workbench de tradução (falaremos mais sobre ele a seguir) toda vez que acrescentar um novo item à Comunidade.
Passo 1 - Workbench de tradução
O primeiro passo para se ter uma comunidade traduzida é criar a tradução dos metadados para o idioma desejado. Para tal, dentro do Salesforce (não na comunidade), vamos nas Configurações e na Busca rápida, vamos pesquisar por Configurações de tradução.
Vamos ativar o Workbench de tradução, clicando em Ativar. Caso já tenha ativado, a opção Configurações de tradução já irá direto para a seleção dos idiomas desejados.
Clique em Adicionar para adicionar idiomas e definir usuários tradutores.
Tendo os idiomas ativos, vamos traduzir os meta dados, acessando a opção Traduzir do menu de Configurações (logo abaixo das Configurações de tradução do Workbench de tradução).
Neste, devemos selecionar o Idioma e o Componente (Configurar componente). Os itens que abrem a seguir, variam de acordo com componente. No nosso exemplo vamos traduzir um item do menu de navegação (que não carrega nenhuma outra opção além de idioma e componente):
Veja que veio o nome da minha Comunidade (preciso clicar no + para expandir) e dos meus itens de menu. Agora basta eu dar 2 cliques na coluna da direita (onde tem a seta vermelha) e na linha desejada para inserir a tradução. Em seguida clicar em Salvar.
Vou fazer a tradução apenas do menu Tópicos. Em inglês Topics. Em espanhol Temas.
Passo 2 - Adicionar os idiomas disponíveis na Comunidade
O segundo passo é feito dentro das configurações da Comunidade. Vamos acessar o Espaço de trabalho da comunidade. E em seguida em Administração.
Em administração acessamos Páginas e em seguida Ir para o Site.com Studio.
No Site.com Studio, vemos o menu lateral, expandimos a opção Configuração do site e clicamos em Idiomas. Nas configurações de Idioma podemos configurar o idioma padrão e adicionar os idiomas secundários no botão Adicionar.
Passo 3 - Adicionando o Seletor de idiomas (Language selector)
Esse último passo não é nem necessário, caso você não venha usar as Comunidade com modo de acesso público (sem a necessidade de login para acessar a Comunidade). Do jeito que está a Comunidade agora, ela já está multilíngue para os (3 do nosso exemplo) idiomas, sendo escolhido automaticamente pelo Salesforce de acordo com o idioma configurado no cadastro do usuário.
Agora iremos adicionar o Seletor de idiomas, que permitirá ao visitante e somente a ele (usuários logados não verão o seletor de idiomas pois eles usam o idioma padrão do seu cadastro) selecionar seu idioma favorito.
No Criador da Comunidade, acessamos os componentes e adicionamos o seletor de idiomas onde desejarmos:
Agora como acessamos a Comunidade sem logar conseguimos ver o seletor de idiomas e ver o resultado da tradução que fizemos do menu Tópicos:
Menu da Comunidade em Português, Inglês e Espanhol (respectivamente):
É isso aí por hoje... até mais!
* Precisa de um suporte ou consultoria nas configurações das Comunidades Salesforce? Entre em contato conosco - CbCloud: http://www.cbcloud.com.br/ - Somos parceiros gerenciado Salesforce.
quinta-feira, 27 de julho de 2017
Conhecendo os Fluxos do Chatter da Salesforce
Lançado na release Spring '17 da Salesforce, os Fluxos do Chatter (Chatter Streams) permite que os usuários criem Feeds personalizados no Chatter. Ao criar um novo Fluxo do Chatter você define até 25 registros, grupos ou pessoas que deseja agrupar no mesmo Feed. É uma espécie de Feed personalizado. Contudo, o mais interessante (na minha opinião) é que você pode configurar se deseja receber notificação (push) para cada nova publicação dos itens selecionados nesse Fluxo (feed personalizado).
Veja na imagem a seguir que criei 2 fluxos do Chatter. Um para agrupar post dos usuários que considero mais relevante e outro para coisas que considero importante (coloquei pessoas e registros):
Vamos agora criar um novo fluxo do chatter para ver essa dinâmica. Para tal, acessamos o menu do Chatter e clicamos no ícone "mais", na barra lateral (conforme imagem anterior). Irá abrir uma tela para criação do fluxo:
Para criar o Fluxo do Chatter, você preenche os campos:
Na prática, quando acesso esse novo Feed na barra lateral ele exibe uma timeline com posts apenas das Contas e Oportunidade que configurei para ela:
Agora o mais interessante! A cada novo post no chatter dessas contas e oportunidade que estão no meu fluxo, eu recebo uma notificação na web...
Ou um push no celular...
* Precisa de um suporte ou consultoria nas configurações do Chatter na sua Org Salesforce? Entre em contato conosco - CbCloud: http://www.cbcloud.com.br/ - Somos parceiros gerenciado Salesforce.
Veja na imagem a seguir que criei 2 fluxos do Chatter. Um para agrupar post dos usuários que considero mais relevante e outro para coisas que considero importante (coloquei pessoas e registros):
Vamos agora criar um novo fluxo do chatter para ver essa dinâmica. Para tal, acessamos o menu do Chatter e clicamos no ícone "mais", na barra lateral (conforme imagem anterior). Irá abrir uma tela para criação do fluxo:
Para criar o Fluxo do Chatter, você preenche os campos:
- Nome do Fluxo: O nome escolhido para esse feed personalizado;
- Registros a seguir: São os registros que você está filtrando para aparecer nesse novo feed (fluxo do chatter). Veja que pode selecionar Contas, Contatos, Oportunidades, Pessoas, Grupos, Tópicos, etc;
- Notificar-me: Se deseja ser notificado de cada novidade nesse feed.
Note que no meu Feed coloquei 2 contas (Petrobrás Distribuição e Braskem) e 1 Oportunidade (Revestimento - Cobertura do Mineirão).
Na prática, quando acesso esse novo Feed na barra lateral ele exibe uma timeline com posts apenas das Contas e Oportunidade que configurei para ela:
Agora o mais interessante! A cada novo post no chatter dessas contas e oportunidade que estão no meu fluxo, eu recebo uma notificação na web...
Ou um push no celular...
* Precisa de um suporte ou consultoria nas configurações do Chatter na sua Org Salesforce? Entre em contato conosco - CbCloud: http://www.cbcloud.com.br/ - Somos parceiros gerenciado Salesforce.
Marcadores:
Admin,
Administration,
App,
AppCloud,
Chatter,
Chatter Streams,
CRM,
Feed,
Fluxo,
Salesforce,
Salesforce1,
SFDC
segunda-feira, 24 de julho de 2017
Configurando o Live Agent na Comunidade
A dica de hoje é para disponibilizarmos o Live Agent (Chat online) em uma Comunidade Customer Service (Napili). A ideia é disponibilizar, de forma rápida, um botão para acesso ao Chat do Live Agent nativo Salesforce, dentro da Comunidade.
Para simplificar o processo, o primeiro passo é instalar um pacote não gerenciado, de um componente de Chat. Você pode baixar e instalar na sua Org:
https://login.salesforce.com/packaging/installPackage.apexp?p0=04t61000000Tmnp
Instale para todos os usuários...
Instalação concluída com sucesso! Veja nos Pacotes Instalados, no menu de configurações do Salesforce:
Com o componente instalado, podemos agora partir para a configuração da Comunidade. Ao acessar a Criador da Comunidade, temos o componente de Chat:
Arraste o componente para o local desejado (vou colocá-lo na parte superior do cabeçalho). Ao adicioná-lo no layout é aberta as propriedades do componente:
As propriedades disponíveis são:
Agora é só o Atendente ficar online a receber os chamados na comunidade.
* Está precisando de um suporte ou uma consultoria nas configurações do Live Agent e Comunidades Salesforce? Entre em contato conosco - CbCloud: http://www.cbcloud.com.br/ Somos parceiros gerenciado Salesforce.
Para simplificar o processo, o primeiro passo é instalar um pacote não gerenciado, de um componente de Chat. Você pode baixar e instalar na sua Org:
https://login.salesforce.com/packaging/installPackage.apexp?p0=04t61000000Tmnp
Instale para todos os usuários...
Instalação concluída com sucesso! Veja nos Pacotes Instalados, no menu de configurações do Salesforce:
Com o componente instalado, podemos agora partir para a configuração da Comunidade. Ao acessar a Criador da Comunidade, temos o componente de Chat:
Arraste o componente para o local desejado (vou colocá-lo na parte superior do cabeçalho). Ao adicioná-lo no layout é aberta as propriedades do componente:
As propriedades disponíveis são:
- Organization ID: O ID da Org. É possível encontrar esse ID na seção Informações sobre a empresa no menu de configurações do Salesforce.
- Live Agent Deployment URL: Primeira URL gerada na seção de Implantações do Live Agent no Salesforce. A URL é algo como https://c.la2-c2-dfw.salesforceliveagent.com/content/g/js/40.0/deployment.js . Como no item 1, na imagem a seguir.
- Live Agent API Endpoint: Segunda URL gerada na seção Implantações. Algo como: https://d.la2-c2-dfw.salesforceliveagent.com/chat . Como no item 2, na imagem anterior.
- Live Agent Deployment ID: O ID da Implantação. É possível pegar esse ID na URL, ao acessar a seção Implantações.
- Live Agent Button ID: O ID da configuração do Botão do Live Agente. É possível pegar esse ID na URL, ao acessar a seção Botões de bate-papo e convites.
- Online Text: O texto apresentado quando o atendente estiver Online.
- Offline Text: O texto apresentado quando o atendente estiver Offline.
- Set User Information: Permite identificar contatos dos usuários logados na comunidade.
Agora é só o Atendente ficar online a receber os chamados na comunidade.
* Está precisando de um suporte ou uma consultoria nas configurações do Live Agent e Comunidades Salesforce? Entre em contato conosco - CbCloud: http://www.cbcloud.com.br/ Somos parceiros gerenciado Salesforce.
Marcadores:
Admin,
Administration,
Awesome Admin,
Community,
Community Cloud,
component,
Componente,
Comunidade,
configuração,
CRM,
Live Agent,
Partner Community,
Salesforce,
Salesforce1,
SFDC
quarta-feira, 19 de julho de 2017
Utilizando o componente Lista de registros nas Comunidades Salesforce
Um dos componentes bem úteis nas Comunidades da Salesforce é o Lista de Registros (Record list component). Através dele, é possível colocar uma lista de registros em qual página da Comunidade. Neste Post, usaremos esse componente para adicionar a lista de "Meus casos" na tela inicial da Comunidade.
Nota: Esse componente está disponível da Comunidade Customer Service (Napili). Comunidades "Guias do Salesforce + Visualforce", não possuem esse componente.
Para iniciar as atividades, vamos acessar o "Espaços de trabalho" da Comunidade, através do menu de Configurações do Salesforce, pesquisando pela opção Todas as comunidades e acessando-a. Em seguida, clicamos em Espaços de trabalho, da comunidade desejada.
No Espaço de trabalho, vamos acessar o Criador:
Ao acessar o Criador, temos as opções para editar as páginas. No nosso exemplo, vamos adicionar o componente Lista de registros na barra da direita da página inicial da Comunidade. Para selecionar o componente Lista de Registros, clique no ícone do raio, no canto superior esquerdo da Comunidade e adicione na barra da direita, conforme imagem a seguir:
Ao adicionar o componente, é aberto as propriedades do mesmo, para configuração. São eles:
- Nome do Objeto: O objeto no qual buscaremos os registros
- Nome do filtro: O modo de exibição usado para filtrar as informações
- Layout:
- Standard: Mostra as colunas exatamente igual ao definido no Modo de exibição, precisando de barra de rolagem horizontal;
- Full: Abrevia os dados de todas as colunas, de forma a exibir todos os dados sem barra de rolagem horizontal;
- Compact: Exibe os campos do "Layout Compacto" do objeto.
- Quantidade: A quantidade de registros exibidos no componente (funciona somente para os Layouts Standard e Compact).
No nosso exemplo usaremos o Layout Compact, com 7 registros do Caso, filtrado pelo Meus casos. Isto é, mostraremos 7 dos meus casos, de acordo com a ordenação do modo de exibição Meus casos. Veja o resultado na Comunidade:
Por agora, é isso!
* Precisa de um suporte ou consultoria nas configurações da sua Comunidade Salesforce? Entre em contato conosco - CbCloud: http://www.cbcloud.com.br/ - Somos parceiros gerenciado Salesforce.
segunda-feira, 17 de julho de 2017
Configurando um usuário gerente na Comunidade de Parceiros
Hoje veremos como configurar um gerente (ou diretor ou dono, seja lá qual nome você deseja dar) para um parceiro em uma Comunidade de Parceiros na plataforma Salesforce. A ideia é criar um super usuário que tenha acesso a todas as informações de Oportunidades, Leads, Casos e Objetos Customizados, relacionados a um Parceiro, independente da Hierarquia de Papéis do Parceiro.
Para começar, o primeiro passo deve ser Ativar a função de Superusuário para a Comunidade. Procure por Configurações de comunidades na caixa de pesquisa do menu de Configurações. Acesse a opção e em seguida, marque a caixa de Ativar acesso a superusuário do parceiro:
Agora podemos configurar qual usuário será o Superusuário (no caso o gerente ou diretor que terá acesso a todas as informações) do Parceiro. Para tal, temos que acessar o Contato da Conta do Parceiro, clicar no botão Gerenciar usuário externo e clicar em Ativar acesso de superusuário:
Feito isso, independente dos papéis dos usuários parceiros, esse usuário terá acesso a todas as informações do Parceiro.
Bem, essa foi a dica de hoje! Saudações!!!
* Precisa de um suporte ou consultoria nas configurações da sua Comunidade no Salesforce? Entre em contato conosco - CbCloud: http://www.cbcloud.com.br/ - Somos parceiros gerenciado Salesforce.
Para começar, o primeiro passo deve ser Ativar a função de Superusuário para a Comunidade. Procure por Configurações de comunidades na caixa de pesquisa do menu de Configurações. Acesse a opção e em seguida, marque a caixa de Ativar acesso a superusuário do parceiro:
Agora podemos configurar qual usuário será o Superusuário (no caso o gerente ou diretor que terá acesso a todas as informações) do Parceiro. Para tal, temos que acessar o Contato da Conta do Parceiro, clicar no botão Gerenciar usuário externo e clicar em Ativar acesso de superusuário:
Feito isso, independente dos papéis dos usuários parceiros, esse usuário terá acesso a todas as informações do Parceiro.
Bem, essa foi a dica de hoje! Saudações!!!
* Precisa de um suporte ou consultoria nas configurações da sua Comunidade no Salesforce? Entre em contato conosco - CbCloud: http://www.cbcloud.com.br/ - Somos parceiros gerenciado Salesforce.
Marcadores:
Admin,
Administration,
Awesome Admin,
Community Cloud,
Comunidade,
configuração,
Partner Community,
Salesforce,
SFDC,
Superuser,
Superusuário
Assinar:
Postagens (Atom)