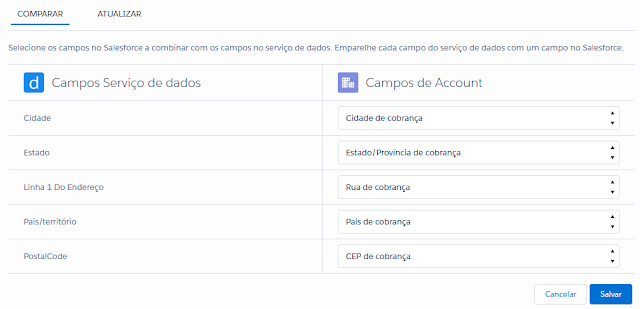Conta:
- BillingAddress - Endereço de Cobrança
- BillingLatitude
- BillingLongitude
- BillingGeocodeAccuracy
- ShippingAddress - Endereço de Entrega
- ShippingLatitude
- ShippingLongitude
- ShippingGeocodeAccuracy
Contato:
Lead:- MailingAddress - Endereço de Correspondência
- MailingLatitude
- MailingLongitude
- MailingGeocodeAccuracy
- Address - Endereço
- Latitude
- Longitude
- GeocodeAccuracy
A ideia desse post é habilitar o processo que, ao inserir os dados de endereço nos objetos supracitados, o Salesforce preencha a Latitude, Longitude e a Precisão (GeocodeAccuracy), que é o resultado da busca pelo endereço (se o Salesforce conseguir encontrar o endereço ou apenas a Cidade, por exemplo). Posteriormente, tendo esses dados, é possível criar mapas personalizados, gerar rotas, criar territórios e carteiras visuais, entre outros. Porém o foco desse post é apenas preencher automaticamente a geolocalização.
Bem, para iniciar as configurações, precisamos acessar a parte de configurações do Salesforce e pesquisar por Regras de integração de dados na caixa de pesquisa.
Ao acessar a tela temos as regras para cada um dos campos:
Por padrão, todas as regras estão desativas. Vamos então acessar uma delas para visualizar as configurações.
Para editar as opções, basta clicar em Editar configurações de regra. As opções são:
- Atualize todos os registros depois que essa regra for ativada ou salva (recomendado): Essa opção faz com que as latitudes, longitudes e precisões sejam atualizadas caso essa opção seja marcada e essa regra seja salva ou atualizada. Essa atualização ocorre em todos os registros e por isso, pode tomar um tempo, dependendo do volume de dados.
- Ignorar acionadores: Se essa opção for marcada, ao realizar a atualização da latitude, longitude e precisão, não irá executar nenhum acionador (trigger) do objeto.
- Ignorar regras de fluxo de trabalho: Se essa opção for marcada, ao realizar a atualização da latitude, longitude e precisão, não irá executar nenhum processo de automação.
- Deixe as informações da última modificação inalteradas: Os campos de data e quem realizou a última alteração não irão ser alteradas, quando for atualizados os dados de latitude, longitude e precisão.
Obs: O ideal é deixar os valores padrão.
Se acessarmos a guia Atualizar da tela, definimos onde serão salvos os dados da geolocalização:
Conhecendo essas informações podemos salvar e Ativar (através do botão na página principal da regra).
Acompanhando a atualização da Geolocalização
Para saber o andamento da atualização da regra em um registro, podemos adicionar a lista relacionada de Regras de integração de dados, em um Layout de tela do objeto desejado:
Ao realizar uma atualização você poderá acompanhar e até solicitar uma nova atualização...
Se não tiver atualizado ainda:
Mas se já tiver atualizado:
E a Geolocalização?
Você pode adicionar o campo de geolocalização na tela, através do Layout de página... mas como um programador raiz, vou fazer uma query usando o Console do Desenvolvedor:
SELECT id, name, BillingLatitude, BillingLongitude, BillingGeocodeAccuracy FROM Account WHERE id = '0010P00001o3GKa'
E tenho como resultado os meus dados de Geolocalização...
Por hoje é só... até mais!
* Precisa de um suporte ou consultoria nas configurações de Geolocalização e mapas na sua Org Salesforce? Entre em contato conosco - CbCloud: http://www.cbcloud.com.br/ - Somos parceiros gerenciado Salesforce.